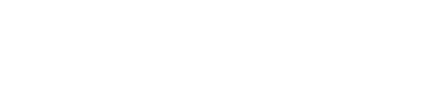Microsoft Authenticator
IMPORTANT CHANGE:
Microsoft has made some changes to how you prove your identity when using their systems. They strongly recommend using an app called Microsoft Authenticator for this purpose. All UTech, Ja. individuals who have been using their password along with either a call or text message (SMS) to your phone to sign in, will now be required to use Microsoft Authenticator app.
This app is considered a safer way to ensure that no one else can access your accounts without permission. It does this by generating a unique code that only works for a short time and is linked to your phone.
WHY MAKE THE SWITCH:
Compared to other methods, the Microsoft Authenticator app adds an extra layer of protection for your personal and academic information. It reduces the risk of unauthorized access significantly.
WHAT YOU NEED TO DO:
1. Download: Go to your app store (Google Play Store for Android or App Store for iOS) and find "Microsoft Authenticator." Install it on your phone.
2. Setup: On your computer, go to https://mysignins.microsoft.com/security-info. After logging in to your UTech, Ja. account, choose "Add Method" and pick "Authenticator app." A window will appear asking you to download the app. Click "Next" since you've already done that. ![]()
3. Open the app on your phone and follow the instructions to connect it to your UTech, Ja. account. The setup involves scanning a code on your computer screen or entering a special code.
4. Verification: Once it's set up, whenever you need to use your UTech, Ja. Office 365 services you'll see a code on your computer. You'll need to enter this code into the Microsoft Authenticator app on your phone. Making this switch enhances the security of your accounts and personal information.
GET STARTED
DOWLOAD GUIDE
Download the installation guide to help you setup Microsoft Authenticator with your UTech, Ja. account.