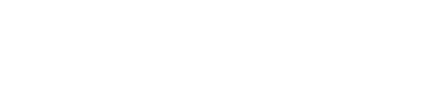Using Blackboard Learn
![]() Where do I go to login to Blackboard Learn?
Where do I go to login to Blackboard Learn?
![]() You will be able to access Blackboard Learn from the UTech, Ja website via Quick Links. You may also access it by selecting the link below, then selecting the ‘Bb’ icon:
You will be able to access Blackboard Learn from the UTech, Ja website via Quick Links. You may also access it by selecting the link below, then selecting the ‘Bb’ icon:
https://www.utech.edu.jm/onlinelearning
![]() How will I know how to use Blackboard Learn?
How will I know how to use Blackboard Learn?
![]() On the university’s main Online Learning page, https://www.utech.edu.jm/onlinelearning you will find links to several resources including outlines, videos and guide sheets to help you become comfortable with navigating the system. Please explore the site to begin your personal orientation.
On the university’s main Online Learning page, https://www.utech.edu.jm/onlinelearning you will find links to several resources including outlines, videos and guide sheets to help you become comfortable with navigating the system. Please explore the site to begin your personal orientation.
The Office of Distance Learning (ODL) will also be conducting orientation sessions periodically, so look out for the notices on the UTech Broadcaster or your email.
![]() When I log-on to Blackboard Learn, I see multiple courses, how do I know which one to select?
When I log-on to Blackboard Learn, I see multiple courses, how do I know which one to select?
![]() As a lecturer, you will see your Template course, the Gradebook course for each occurrence and the classes you are assigned to teach.
As a lecturer, you will see your Template course, the Gradebook course for each occurrence and the classes you are assigned to teach.
To navigate the platform seamlessly, pay attention to the course name. It contains the activity i.e. Online Lecture, Online Tutorial, Practical etc. It also contains the day and time of your class. Therefore, select the class/course you wish to join

![]() As a lecturer, how do I join my class?
As a lecturer, how do I join my class?
![]() Your online classes are held in the same room for the duration of the Semester on Blackboard Learn. Simply log into Blackboard Learn, identify and select the class you wish to join; on the left panel, select Join Session found under Blackboard Collaborate then select Course Room.
Your online classes are held in the same room for the duration of the Semester on Blackboard Learn. Simply log into Blackboard Learn, identify and select the class you wish to join; on the left panel, select Join Session found under Blackboard Collaborate then select Course Room.

![]() How do I allow students to download class recordings?
How do I allow students to download class recordings?
![]() As a lecturer, you will need to modify each Blackboard Collaborate course room to allow your students to download the recordings. To do this:
As a lecturer, you will need to modify each Blackboard Collaborate course room to allow your students to download the recordings. To do this:
1. Open your activity course i.e your lecture, tutorial or practical class.
2. Select the ellipses icon beside Blackboard Collaborate, then select Edit Course Room Settings.

3. This will display the Sessions page. Select the ellipses button (to the right), then Edit.

4. Select the Session Settings icon.

5. Then, check the Allow recording downloads checkbox.

6. Click the save button.
![]() What do I do if my students are not seeing my content but I am seeing them?
What do I do if my students are not seeing my content but I am seeing them?
![]() If your students are not seeing content posted, double-check that you have placed it in the correct class.
If your students are not seeing content posted, double-check that you have placed it in the correct class.
i.e. the lecturer vs tutorial vs template etc.
If the content is in the correct course, double-check that you have made it visible to students. By default all content posted are hidden from students. Select the arrow beside Hidden from students then select Visible to students to grant students access.

![]() What do I do if my students are not seeing my content but I am seeing them?
What do I do if my students are not seeing my content but I am seeing them?
![]() As Content Designer, you will have access to the module Template. Anything you need rolled-over to the next offering of the module, must be placed on the Template.
As Content Designer, you will have access to the module Template. Anything you need rolled-over to the next offering of the module, must be placed on the Template.
In preparation for the new semester, your Template will be copied by the Administrators to your Activity Courses i.e. lecture, tutorial and/or practical classes. This is done only once.
Note, students do not have access to your Template course so any updates made during the semester, should also be made to your Activity Course(s) if students need to access it.