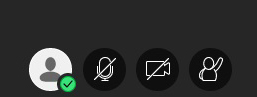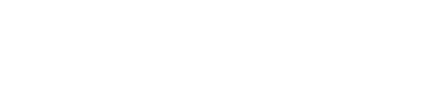Navigating BbC
Finding your way around your sessions
Blackboard Collaborate Interface is organized into four convenient "navigation areas”
- Session Menu
- Media Space
- Collaborate Tools
- Collaborate Panel
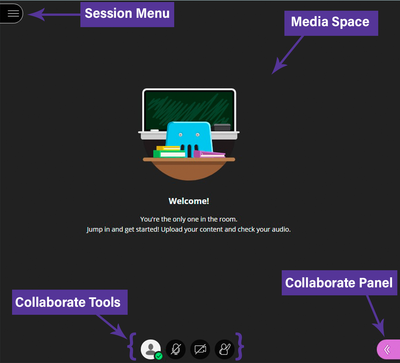
Your Session Menu located on the right of your screen, allows you to Record your session, Access help files from Blackboard and also Leave the Session.
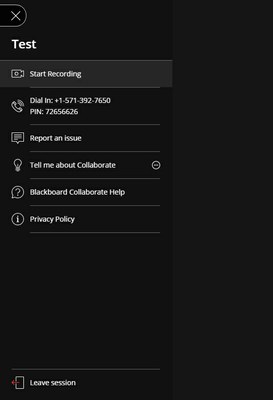
Your Media Space by default shows you the participants currently in your room. This is also the area in which you will see the content that your share or the content being shared with you.
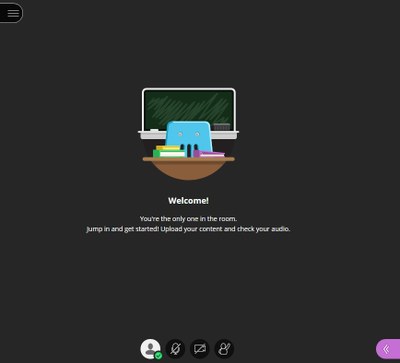
The Collaborate Tools at the bottom-center of your window shows you your status, share your audio, share your video and raise you’re your hand if you wish to ask or respond to a question.
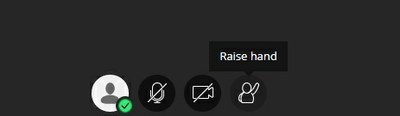
The Collaborate Panel (purple icon on the bottom right of window) allows you to chat with other participants in the room, view the list of participants currently in the session, share content with participants, adjust audio and camera settings.
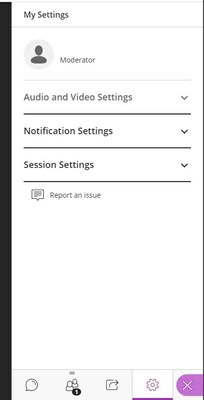
For more information on navigating your way through BbC ➙ Find Your way Around
Setting up Audio and Video
Blackboard Collaborate will prompt you to setup your audio and video for your session. If you are experiencing any issues with them and would like to revisit these settings you can find them in the Settings section in your Collaborate Panel.
Under the Audio and Video Section of Your settings pane, click on “Setup your camera and microphone”.
>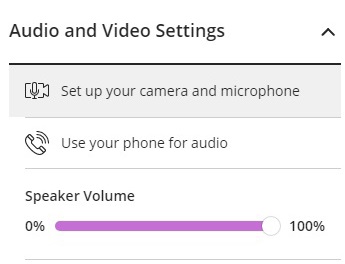
Audio
A window will appear asking you speak into your microphone to test your audio.
If the purple line is moving when you speak, your microphone is working and you can select “Yes-It’s working fine”.
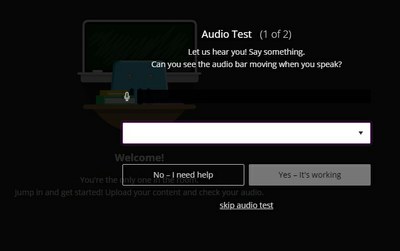
If the line does not move, please select another available device from the drop down list available and try again.
Video
After completing your audio test, a window will appear with your camera video. You may adjust the physical position of your camera to one which suits you. Once you are comfortable with your camera view, you can select “Yes-It’s working fine”.
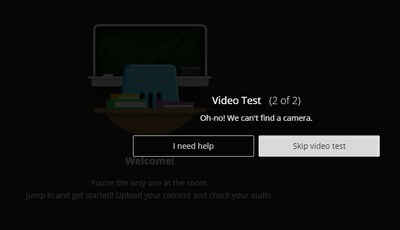
If your device does not have a camera and you wish to proceed, select “Skip video test”.
You can turn off or turn on you microphone and camera at any time during the session by using the microphone and camera icons located at the bottom-center of your screen in the Collaborate Tools section.